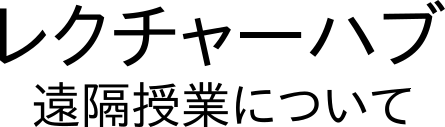グループワーク支援環境を構築する
ミーティングルームの参加者(学生さん)がグループ学習をできるように会議室をブレイクアウトします.このページでは,
- 無料のZOOMアカウントでもブレイクアウトを有効にする設定
- ブレイクアウトルームに参加者(学生さん)を配置(グループ分け)するためのブレイクアウト設定
- 自動グループ分け
- 手動グループ分け
- ホスト(教員)がグループを渡り歩く方法
- ブロードキャスト(broadcast) 全員宛のメッセージを送信
- スケジュール時にブレイクアウトルームを設定
などについて説明しています.
ブレイクアウトを有効にする
ZOOM公式サイトのマイページ で設定を変更します.
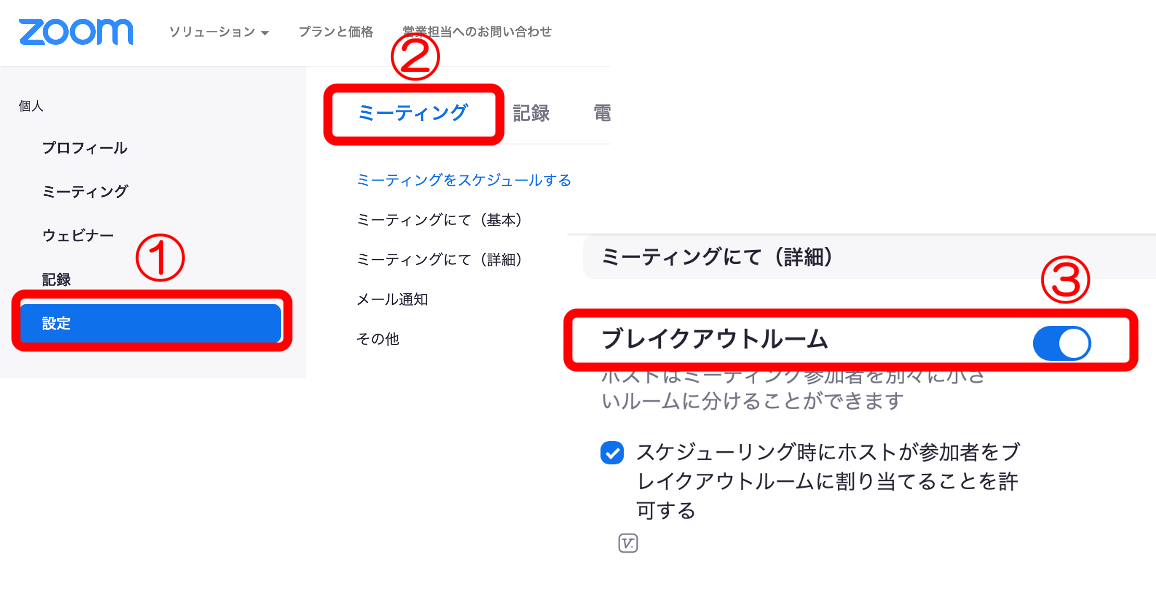
個人の設定で
ミーティングの設定項目の中にある
ミーティングにて(詳細)グループの最初にある「ブレイクアウトルーム」を有効にするスライダーをON
ミーティングでブレイクアウトを設定
ブレイクアウトが有効になると,メニューに「ブレイクアウト」が追加されます.

メニューの「ブレイクアウト」からブレイクアウトルームの設定をします.
学生をグループに分ける
自動グループ分け
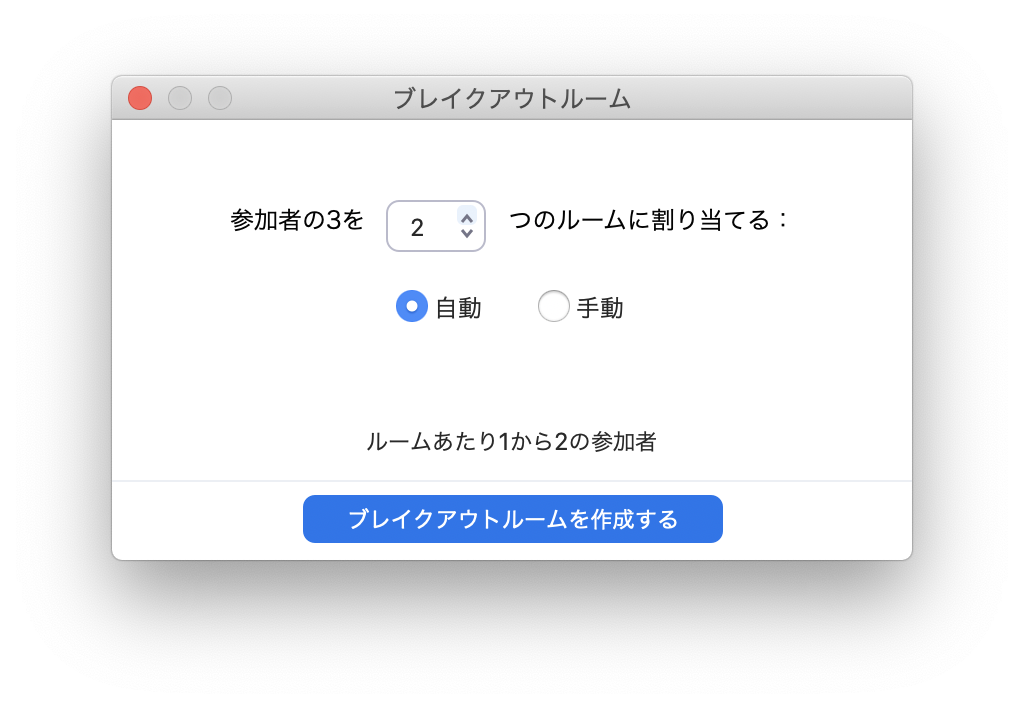
ミーティングルームを指定した数のブレイクアウトルームに分割します.参加者のブレイクアウトルームへの割り当ては自動です.(後から変更できます.方法は手動グループ分けと同じです.)
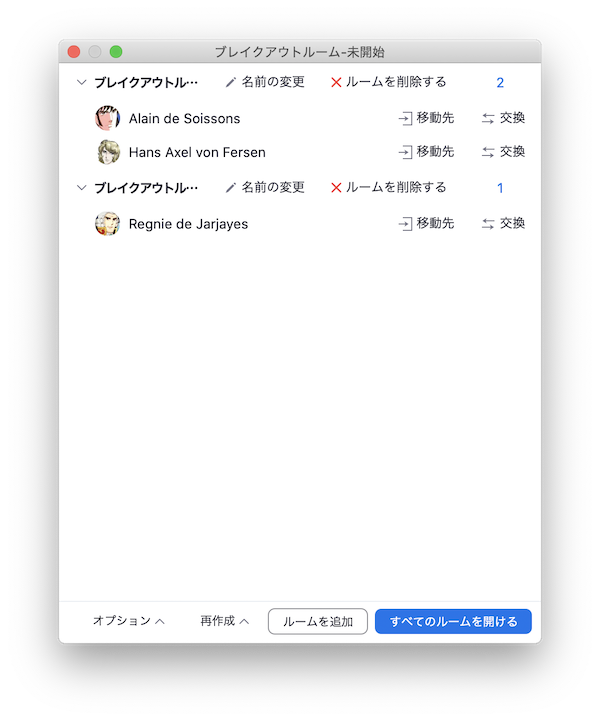
手動グループ分け
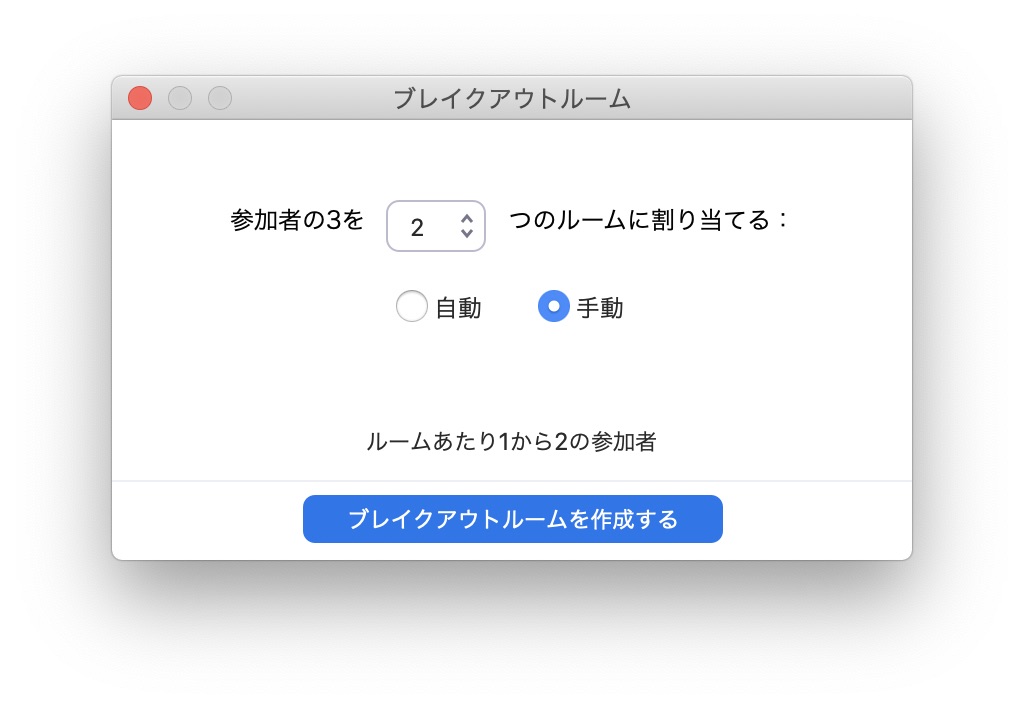
ミーティングルームを指定した数のブレイクアウトルームに分割します
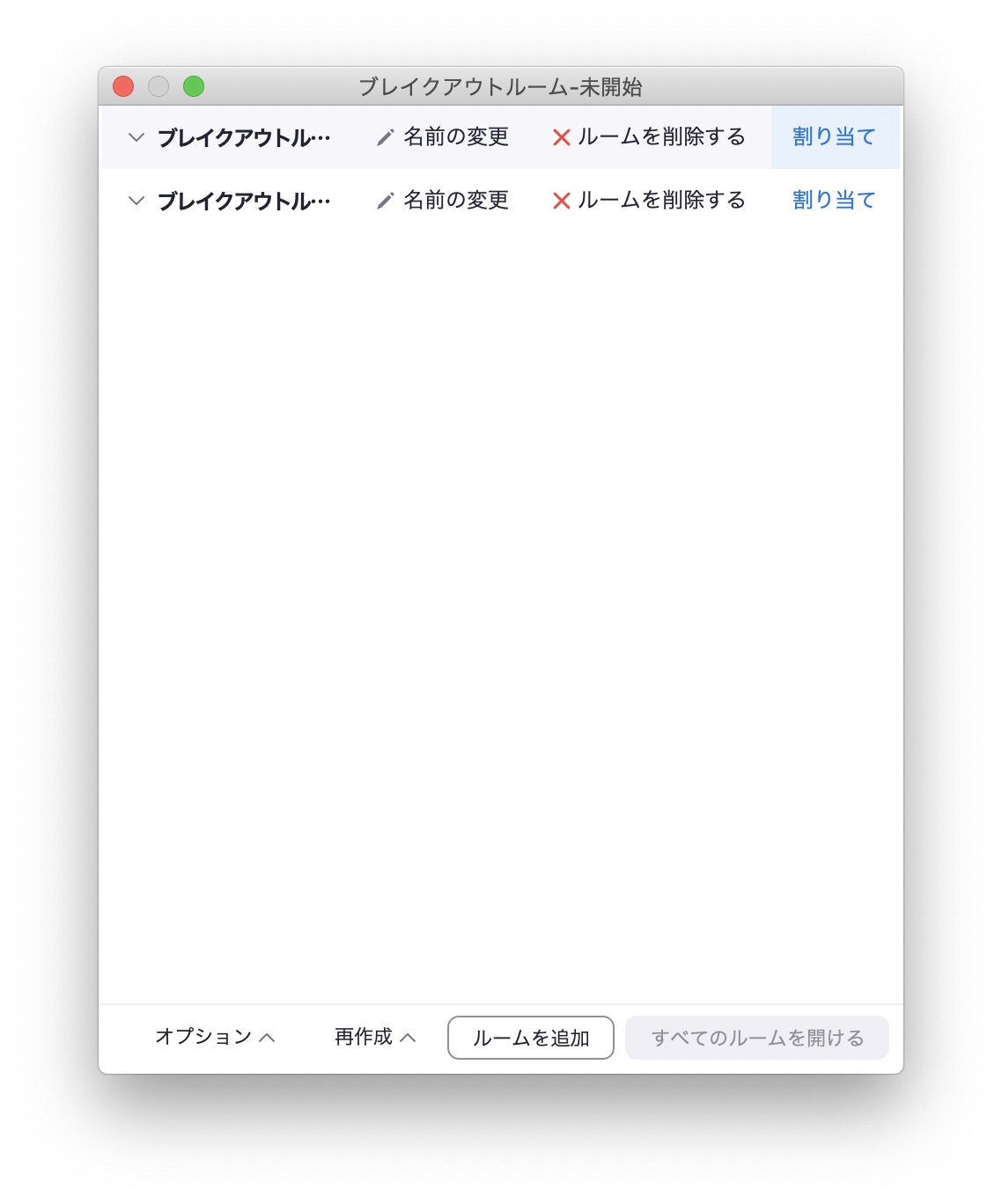
ブレイクアウトルームダイアログで,「割り当て」をクリックして学生とブレイクアウトルームを対応づけます
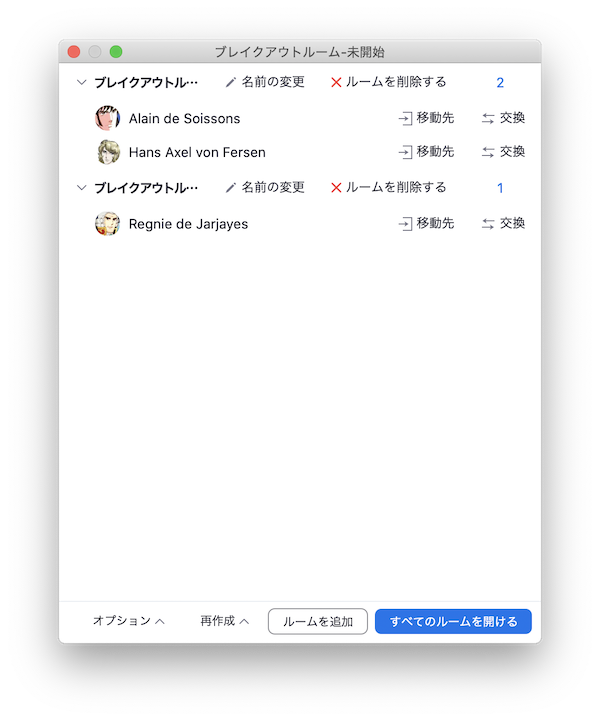
「名前の変更」を押せば,ブレイクアウトルームに名前をつけることができます.
「交換」ボタンや「移動」ボタンを押してブレイクアウトルームのメンバーを再割り当てすることができます.
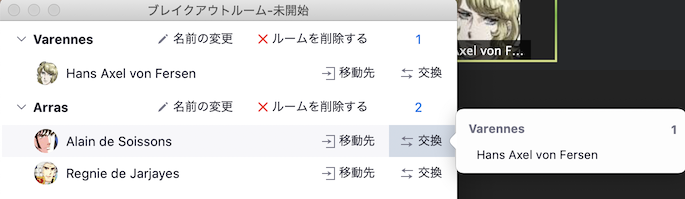
(学生を入れ替えています)
学生が参加するブレイクアウトルームを変更しています.
一番下にある「すべてのルームを開ける」でブレイクアウトルームを開始します.
ブレイクアウトルームに割り当てられた学生さんは下のようなメッセージを受け取ります.
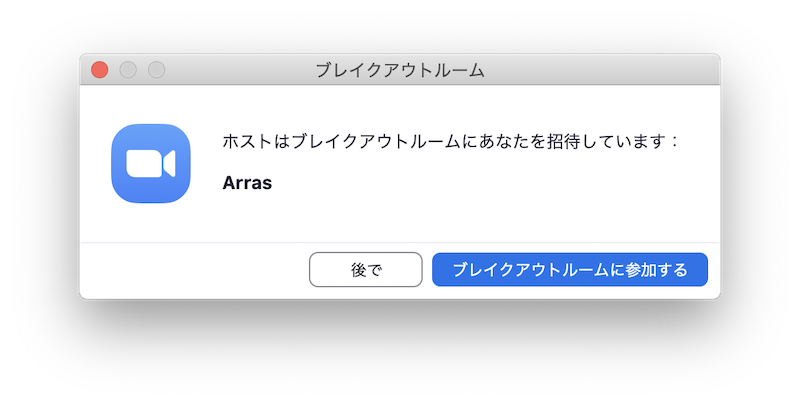
(PCで参加している学生さん)
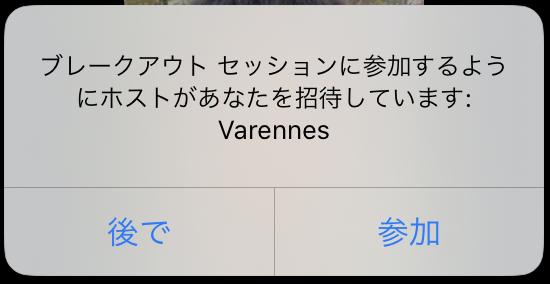
(スマートフォンで参加している学生さん)
参加するをクリックすると,割り当てられたグループのブレイクアウト・ミーティグルームに参加します.
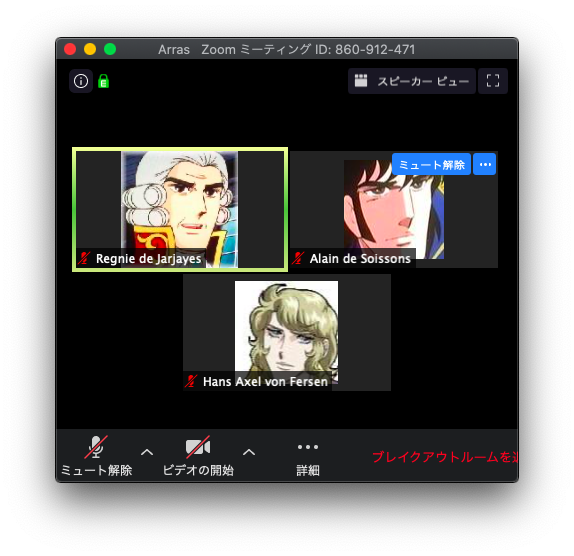
グループワークが開始されるはずです.
ブレイクアウトが進行中も「移動先」や「交換」を指定することで参加者(学生さん)の配属先を変えることができます.
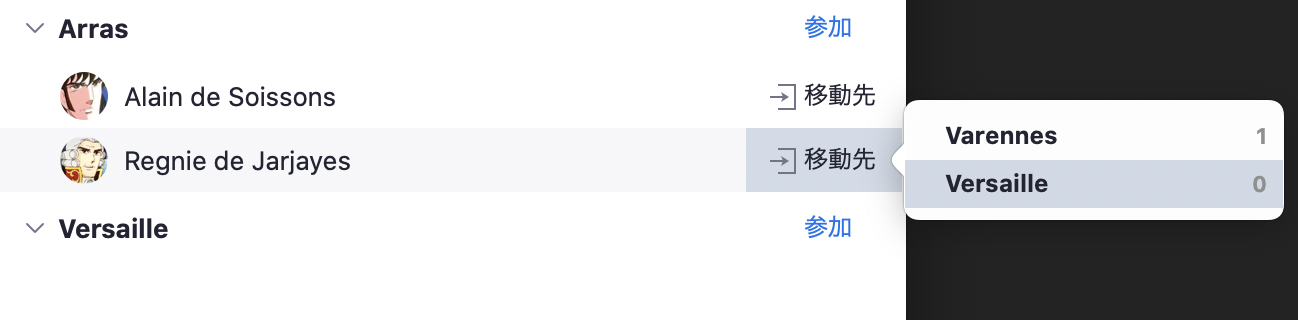
ブレイクアウトルームに参加
教員はブレイクアウトルームダイアログの各ブレイクアウトルームの右にある参加ボタンを押して,ブレイクアウトルームを渡り歩くことができます.
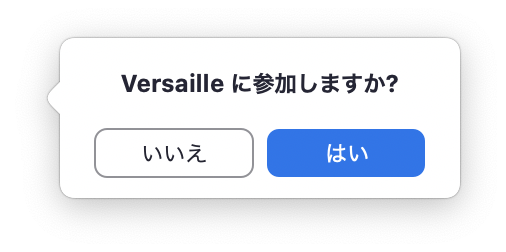
参加しますか?「はい」で参加します.
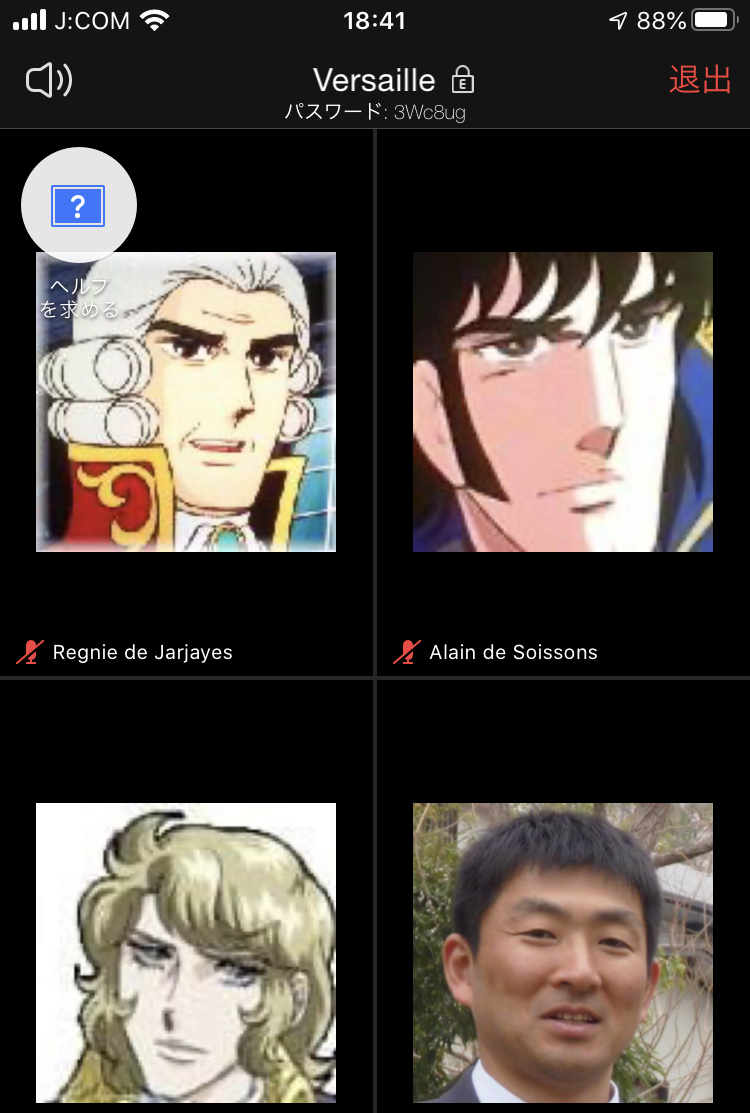
(スマホの学生さんからは,このように見えているはずです)
他のブレイクアウトルームに参加する時は,既に参加しているブレイクアウトルームを退出します.
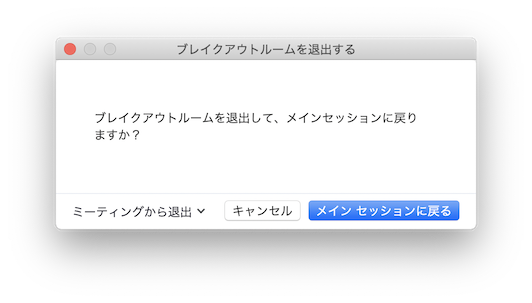
メインセッションに戻ります.
全員にメッセージを送る
ブレイクアウトして散り散りになったミーティグルームの参加者全員にメッセージを送ります.
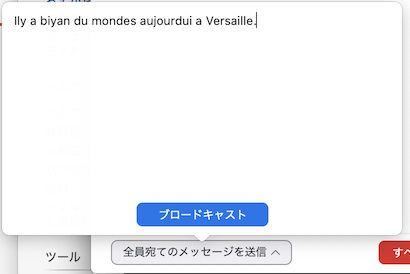
「全員宛てのメッセージを送信」ボタンを押して,メッセージを入力し,「ブロードキャスト」ボタンを押すと,
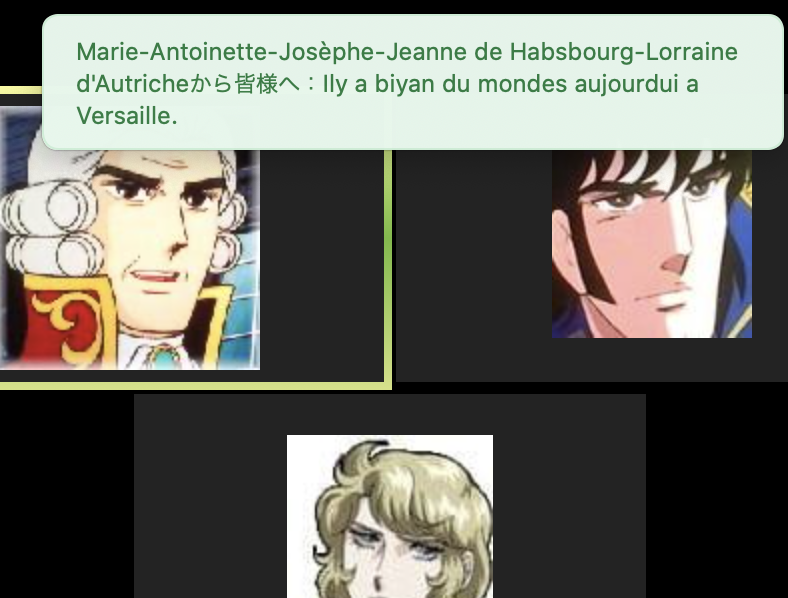
(学生さんには,このように見えているはずです)
スケジュール
ミーティング開始前にブレイクアウトルームに参加者を割り当てることができます.
ZOOMのホームページにサインインしてスケジュールします.
(下のほうにある)ミーティングオプションで,
ブレイクアウトルーム事前割り当て(赤い囲み)をチェックしてブレイクアウトの設定をします
TAさんに代替ホストをお願いしておいても良いでしょう(赤下線).
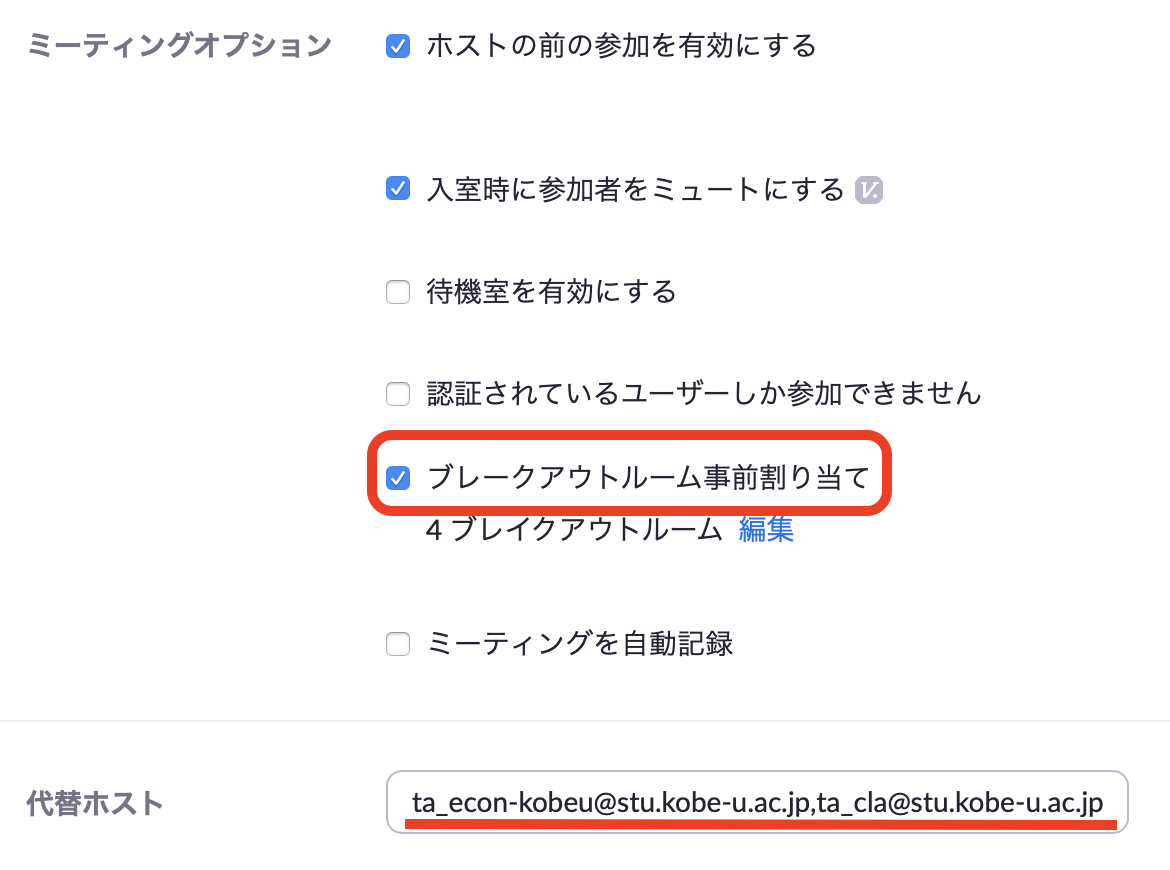
ブレイクアウトルーム割り当てダイアログが出てきます.
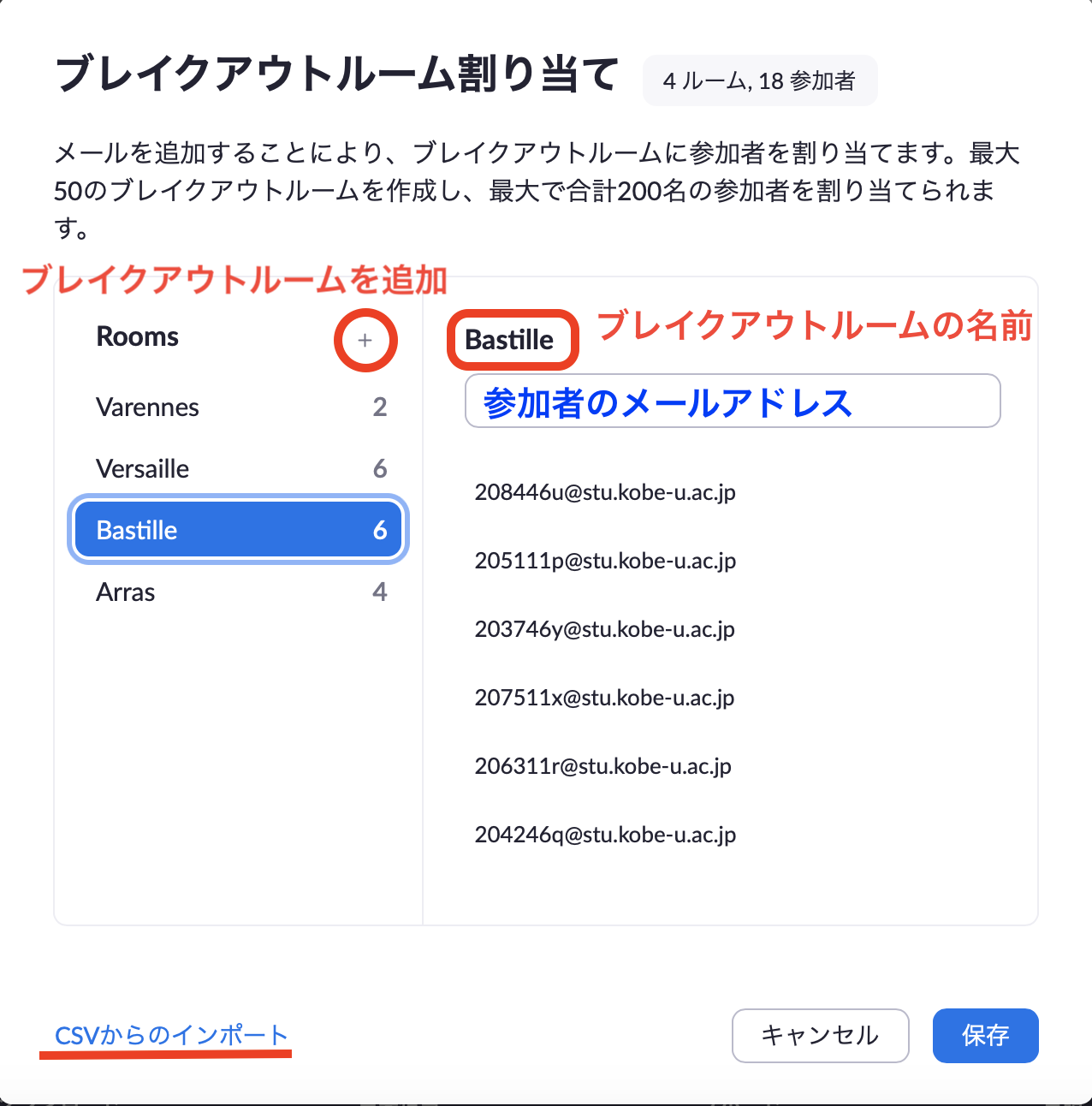
Roomsの右のプラスをクリックすると新しいブレイクアウトルームができます(赤丸).
ブレイクアウトルームの名前を変えることができます(赤い囲み)
メールアドレスを入力してブレイクアウトルームに参加者を割り当てます(青字).入力できたらreturnかEnterを押して確定します.
ブレイクアウトルームの割り当てをCSVファイルでアップロードすることもできます(赤下線)
ファイルをインポートするダイアログにドラッグ&ドロップします.
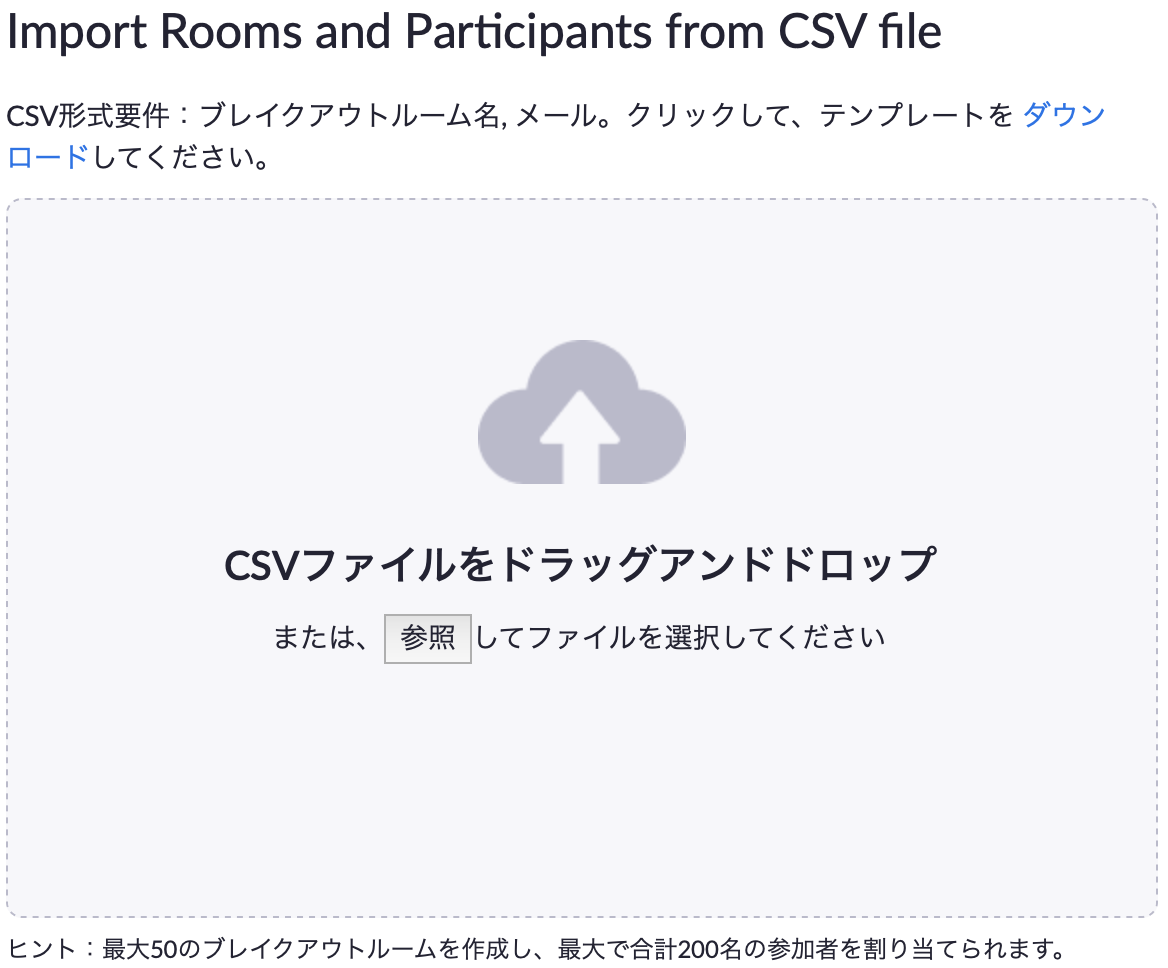
CSVファイルのサンプルを用意しましたので,ご利用ください.