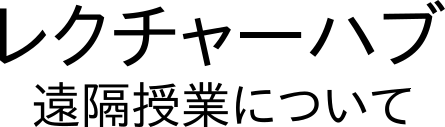このページは,ZOOMミーティングでよく使う機能に
- チャット
- 画面共有
- 画面共有で全画面表示から抜ける
- ブレークアウト(別のページです)
があります.
ミーティングルーム画面の下(または上)にメニューがあります.

(隠れているかもしれないので,マウスを画面の下(または上)に移動してみてください)
チャットで質問する
(この機能はプライバシーに配慮して教員により制限されることがあります.すべての科目で利用できるものではありません.)
授業中にメニューの「チャット」を押すと,全員あるいは指定した参加者とテキストチャットができます.この機能を使うと,
- 皆様宛てチャット:オープンな議論,問題などの共有,参加者同士で問題解決
- 相手を指定してチャット:教員を含む特定の参加者と一対一の議論(ホストには見えています)
することができます.ホスト(教員)は適宜チャットを確認して,学生からの質問に回答することでしょう.

(チャット画面のイメージ:青いボタン(皆様になっているところ)を押すと宛先を変えることができます)
画面共有
(この機能は教員により制限されています.教員の指示に従って利用しましょう.)
PowerPoint,Word,Webページ などの資料を提示する(画面共有)
メニューの「画面を共有」をクリックすると,ダイアログが出ます.

- 共有するウィンドウを選択
- 画面の共有ボタンを押す
で,指定したウィンドウを参加者に見せることができます.(参加者のPC画面をそのまま共有したい場合は,「デスクトップ」を選択します)

(供給側画面:緑の枠線の内側を参加者と共有)
画面の共有の終了は,画面の上(または下)に出ている「共有の停止」を押します.
画面共有中はメニューが画面の上部か下部に隠れてしまうので,「共有の停止」の左に表示されているミーティング ID のところにマウスカーソルを当てるとメニューが出てきます.
他の参加者からの見え方(PC編)
参加者からは以下のように見えています.

(参加者側画面)
スマートフォンでの見え方
スライドショーをスマートフォンで見ると,

(スマートフォンで共有した時の画面:iPhone 7)
* 顔(画面を提供している人のビデオ)はスマートフォン側の操作で非表示にできます.
参加者をみる
メニューの「参加者」を押すと,参加者の状況がリスト形式で確認できます.見られていることを意識して利用しましょう.

(参加者画面のイメージ)
全画面表示から抜ける
画面共有中は参加者のPCの画面は基本的に全画面表示になってしまい,他のウィンドウに移動することができなくなります.
参加者がZoomの画面をダブルクリックすると全画面表示ではなくなり,他のウィンドウに移動しやすくなります.
もし画面共有している間に他の参加者にはWebブラウザなどZoom以外のウィンドウを使ってもらいたい際には,Zoomの画面をダブルクリックしてもらうようお願いしてください.
バーチャル背景をつかう
ビデオを使用中バーチャル背景を使うことができます.画面左下のビデオのアイコンのメニューから、「バーチャル背景..」を選択すると、設定画面が出て、背景を選択することができます.画像の右上の「+」をクリックすると、自分のパソコンにある画像をアップロードして使用することもできます.