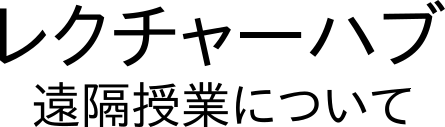遠隔授業
遠隔授業にも活用できます.
 Gmail
Gmail
自分のG Suiteアカウント(XXXXXXXX@gsuite.kobe-u.ac.jp)宛のメールを送受信できます.
また,G Suite上の様々な通知も送られてきます.定期的にメールをチェックしてください.
- https://accounts.google.com を開き,G Suiteのアカウント以外のGoogleアカウントからはログアウトして,G Suiteのアカウントでログインします.
利用方法については以下を参照してください.
- G Suite: Gmailのトレーニングとヘルプ
- Google: Gmailヘルプ
- Thunderbird
 カレンダー
カレンダー
自分の予定表を作成したり,Classroomの予定を確認できます.
- https://accounts.google.com を開き,G Suiteのアカウント以外のGoogleアカウントからはログアウトして,G Suiteのアカウントでログインします.
- Googleアプリの一覧から「カレンダー」を選びます.
利用方法については以下を参照してください.
 ドライブ
ドライブ
動画などを含むファイルを保存し,他人と共有できます (容量無制限).
- https://accounts.google.com を開き,G Suiteのアカウント以外のGoogleアカウントからはログアウトして,G Suiteのアカウントでログインします.
- Googleアプリの一覧から「ドライブ」を選びます.
利用方法については以下を参照してください.
- G Suite: Googleドライブのトレーニングとヘルプ
- 共有ドライブのベスト プラクティス (共有ドライブ内のファイルは個人ではなくチームが所有します. メンバーがチームを去ってもファイルは共有ドライブ内に残るため引き続きチームで情報を共有できます.)
- Google: ドライブ ヘルプ
- Google ドライブのファイルを共有する
- 「Mac / Windows 用 Google ドライブについて」
- Google ドライブに動画を保存して再生する
 ドキュメント,スプレッドシート,スライド
ドキュメント,スプレッドシート,スライド
MicrosoftのWord, Excel, Powerpointと同様の文書を作成し,他人と共有できます (容量無制限).
- https://accounts.google.com を開き,G Suiteのアカウント以外のGoogleアカウントからはログアウトして,G Suiteのアカウントでログインします.
- Googleアプリの一覧から以下を選びます.
利用方法については以下を参照してください.
- G Suite: Googleドキュメントのトレーニングとヘルプ
- G Suite: Googleスプレッドシートのトレーニングとヘルプ
- G Suite: Googleスライドのトレーニングとヘルプ
- Google: ドキュメント ヘルプ
「共有」を開いて「共有可能なリンクを取得」をクリックすれば,以下のような共有設定が行えます.
- 「リンクを知っている神戸大学の全員が閲覧可/コメント可/編集可」 (G Suiteにログインしているユーザのみアクセス可能)
- 「リンクを知っている全員が閲覧可/コメント可/編集可」 (G Suiteにログインしていないユーザもアクセス可能)
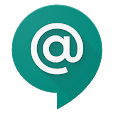 チャット
チャット
旧名称はHangouts Chatです.
- https://accounts.google.com を開き,G Suiteのアカウント以外のGoogleアカウントからはログアウトして,G Suiteのアカウントでログインします.
- Googleアプリの一覧から「チャット」を選びます.
利用方法については以下を参照してください.
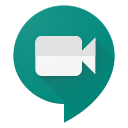 Meet
Meet
旧名称はHangouts Meetです. 100人までの会議,会議の録画などが可能です.
- https://accounts.google.com を開き,G Suiteのアカウント以外のGoogleアカウントからはログアウトして,G Suiteのアカウントでログインします.
- Googleアプリの一覧から「Meet」を選びます.
利用方法については以下を参照してください.
 Jamboard
Jamboard
共有ホワイトボードです.
- https://accounts.google.com を開き,G Suiteのアカウント以外のGoogleアカウントからはログアウトして,G Suiteのアカウントでログインします.
- Googleアプリの一覧から「Jamboard」を選びます.
利用方法については以下を参照してください.
 Googleグループ
Googleグループ
誰でもグループを作成できます. メーリングリストや掲示板として利用できます.
利用方法については以下を参照してください.
ただし,「グループ名」および「グループのメールアドレス」は以下のように設定してください.
教職員が管理するグループ
- 「グループ名」は部局名から始まるようにしてください.
- 例: 「XXX学部YYY学科ZZZ研究室」
- 「グループのメールアドレス」は部局プレフィックスから始まるようにしてください.
- 例: 「
istc-yyy-zzz」
- 例: 「
科研などの研究グループの場合は代表者の所属部局名でお願いします.
部局をまたがる場合や,部局プレフィックスがない場合などもあると思います. その場合の規則はありません. 他のグループと区別がつきやすいように設定をお願いします.
学生が管理するグループ
- 「グループ名」は「学生」から始まるようにしてください.
- 例: 「学生 XXX部」
- 「グループのメールアドレス」は
stu-から始まるようにしてください.- 例: 「
stu-xxx」
- 例: 「
他に規則はありません. 他のグループと区別がつきやすいように設定をお願いします.
グループの例
神戸大学の全員が参加可能なグループとして以下が作成されています.
- 全学G Suite情報交換フォーラム (「グループに参加」のボタンをクリックしてください)
 Google Classroom
Google Classroom
- https://accounts.google.com を開き,G Suiteのアカウント以外のGoogleアカウントからはログアウトして,G Suiteのアカウントでログインします.
- Googleアプリの一覧から「Classroom」を選びます.
- 「生徒」あるいは「教師」の役割を選びます.
- 「生徒」と「教師」でできることに違いがない設定にしていますので,どちらを選んでもらってもかまいません.
- 他の人が作成したClassroomに参加した場合,自動的に「生徒」の権限になります.
- 下記の説明にしたがい「クラスの作成」あるいは「クラスに参加」を行います.
一度,作成あるいは参加したClassroomは,上と同様の手順で一覧が表示されます.
利用方法については以下を参照してください.
Classroomでは,そのクラス用のビデオ会議室(Meet),カレンダー,ドライブを共有して利用できます.
クラスの作成
パソコンのWebブラウザでの操作を説明します.
- 右上の「+」をクリックして「クラスを作成」を選びます.
- クラス名を「XXX学部 YYY科目 履修コード」のように入力して, 「作成」をクリックします.
- 上部メニューの「メンバー」を選ぶと「クラスコード」が表示されます.
- 授業を履修する学生には,うりぼーネットの掲示板やBEEFなどを通じてこの「クラスコード」をお伝えください.
以下は,その他の注意事項です.
- 受講生が自分で氏名を登録しない限り氏名は表示されません. 受講生に個人情報を登録するように要求するなどはせず, 受講生の匿名性を確保するように配慮して下さい.
- 成績をGoogleスプレッドシートなどに書き出せば, 表中にアカウント名(学籍番号)が含まれています.
- Gmail宛に様々な通知が送信されます.Gmailを定期的にチェックするようにしてください.
- 中国など一部の国からはGoogleへの直接のアクセスが制限されています.
クラスに参加
パソコンのWebブラウザでの操作を説明します.
- 右上の「+」をクリックして「クラスに参加」を選びます.
- 教員から伝えられた「クラスコード」を入力し,Classroomを表示します.
- G Suiteアカウントでのログインが必要です.
- 個人のGoogleアカウントからは参加できません. 「コードが無効です」と表示されます.
以下は,その他の注意事項です.
- 自分で氏名を登録しない限り氏名は表示されません.
- Gmail宛に様々な通知が送信されます.Gmailを定期的にチェックするようにしてください.
個人のGoogleアカウントでのClassroom利用に関する注意
- G Suite上のClassroomには,個人のGoogleアカウントからは参加できません.
- 個人のGoogleアカウントで作成したClassroomには,G Suiteアカウントからは参加できません.
- 参照: Classroomのユーザーアカウントについて 中の「他の種類のユーザー アカウントで作成されたクラスに参加するには」
Classroomの例や使い方の説明
- Classroomのスタートガイド
- ビデオチュートリアルです.英語版ですが,字幕機能で日本語の解説も見ることができます.
- 「基本的な使い方」
- 「教師向けのヒント集」
- Classroomの解説ページ
- 人文学研究科の教員向けとして作成されていますが,詳しく説明されており参考になります.
- 単純なClassroomの例を用意しています.クラスコード
yswkjyoで参加してください.
その他の使い方
Google: Classroomヘルプ から一部を引用します.